ITC Sales Tutorial – Changing RAM on Dell Inspiron & Latitude Laptops
One of the key components that affects your laptop’s performance will be RAM (random access memory). Your operating system will use RAM to store temporary files and information, which is essential for running programs. The amount of RAM installed in your laptop can vary, with either 4GB or 8GB being fairly typical by today’s standards. Having said that, you can still buy models with only 2GB or even 1GB of memory, while the higher end models tend to have between 12GB to 32GB as a maximum.
Depending on the kind of software you tend to use and how many different tasks you like to work on simultaneously, your PC may be close to full capacity in terms of RAM a lot of the time, especially if you are only using 4GB or less. It’s possible to change this from whatever is pre-installed when you buy your laptop, although it’s not always straightforward. The following steps apply to the vast majority of Dell Inspiron and Dell Latitude laptops, however.
1) Research your laptop model to determine exactly what type of RAM you need. PCs will only work with the correct RAM installed, and if you try to use a module that isn’t compatible you could stop your laptop from even booting up.
Although the process of changing your RAM will be very similar for any Dell Latitude or Inspiron model, the exact type of memory they require will vary. You will need to find out if you need DDR2, DDR3 or the newer DDR4 SDRAM, plus whether it should be 1066 MHz, 1333 MHz or 1600MHz.
2) Make your selection and buy your additional RAM once you’re certain that it’s compatible with your laptop model. Bear in mind that your laptop will usually have two or four slots for RAM, and for best results you should ensure all the sticks are identical with the same memory capacity.
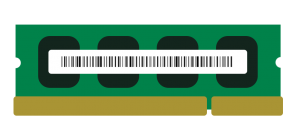
3) Once you are ready to replace your memory, turn off your laptop completely and take out the battery.
4) On the underside of your laptop, your battery is at the back. In the middle section or at the front, you will find the main access panel you need. Unscrew, remove and set this aside.

5) Locate your existing RAM and note how it is fixed in place, including the tiny clips holding it.
6) Loosen the clips and carefully remove the old RAM. Keep it safe and insert the new modules, ensuring they are placed in exactly the same way.
7) Replace the access panel cover and screw it back into its original position.
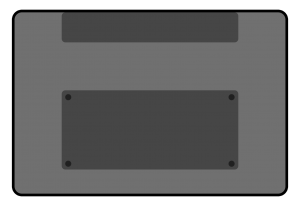
8) Reinstall the battery and turn your laptop on. If it fails to boot up or you hear a warning sound coming from the laptop as soon as it starts to turn on, you may have made a mistake with the RAM installation.
9) Once your laptop starts up normally, you should be able to run it normally and experience better running speeds than you did before, especially when using programs that rely heavily on graphics such as video or image editing. Enjoy!
